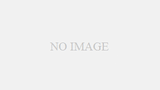A4サイズは、日常のオフィスワークから学校のプロジェクト、創造的なアートワークに至るまで、幅広いシーンで使用される標準的な用紙サイズです。
しかし、その汎用性の高さがゆえに、A4サイズの画像やドキュメントを最適に扱うための知識と技術が必要になります。
本記事では、A4サイズの基本比率から始め、スマートフォンやPCでの効果的な画像作成方法、正確な印刷設定、さらにはトラブルシューティングまで、A4サイズを活用するための詳細なガイドを提供します。
PicsArtやibisPaintなどのアプリを用いた具体的な例を交えながら、A4サイズの可能性を最大限に引き出すテクニックを紹介します。
A4サイズ比率の基本知識

A4サイズの寸法と基本比率
A4サイズは国際標準化機構(ISO)により規定されており、寸法は210mm x 297mmです。
このサイズは、比率においても特徴的で、約1:1.41(ルート2比)を保持しています。
この比率は、用紙を半分に折った際に、元の用紙と同じ比率を維持するという「ISO 216」規格に基づいています。
この独特な比率は、文書や印刷物が視覚的にバランス良く映ることを保証し、さまざまなデザインやレイアウトに柔軟に対応できるため、非常に実用的です。
A4サイズと他の用紙サイズ(A3, B5, B4)の比較
A4サイズはA3サイズの半分の面積を持ち、A5サイズの倍の面積を持っています。
具体的には、A3サイズが297mm x 420mm、A5サイズが148mm x 210mmです。
一方、Bシリーズの用紙サイズであるB4(250mm x 353mm)とB5(176mm x 250mm)と比較すると、これらはAシリーズよりもやや大きめの寸法が特徴です。
このように、A4は多くの場面で使われる標準サイズとして、また他サイズとの中間に位置しているため、非常に汎用性が高いと言えます。
A4サイズの一般的な使用シーン
A4サイズはその適度な大きさから、オフィスでの文書印刷、学校でのレポート提出、自宅での写真印刷など、様々な場面で最も頻繁に使用される用紙サイズです。
特にビジネス文書では標準的なレターサイズとして採用されており、プレゼンテーションの資料作成や契約書の印刷にも適しています。
また、A4サイズはスキャナーやプリンターの標準サイズとしても普及しており、デジタル化やアーカイブ作業にも最適なサイズとされています。
さらに、教育機関での利用も多く、試験の答案用紙や教材の配布にも広く用いられています。
A4サイズ比率のデジタル活用法

A4画像サイズの作成方法(スマホ & PC)
A4サイズの画像をデジタルで作成する際、まず基本となるのは正確な寸法設定です。
PCでは、Adobe PhotoshopやGIMPのような画像編集ソフトを使用して、新規ドキュメントの作成時に寸法を210mm x 297mm、解像度を300dpi(印刷に適した解像度)に設定します。
スマホの場合、アプリによっては直接mm単位で設定が難しいこともありますが、一般的には「2480ピクセル x 3508ピクセル」で設定するとA4サイズの画像として扱うことができます。
これにより、どのデバイスからでも一貫性のある出力が可能となり、印刷時にも問題が生じません。
A4サイズでの画像トリミングテクニック
デジタル画像のトリミングは、意図した情報を強調し、余分な部分を除去する効果的な方法です。
A4サイズでのトリミングでは、画像全体がA4比率に適合するように注意が必要です。
例えば、Photoshopを使用する場合、クロップツールを活用し、「比率」設定を「210 x 297」に設定することで、A4サイズの比率を保持したままトリミングが行えます。
この技術は、プリントアウトする際に特に重要で、文書やポスター作成においてプロフェッショナルな仕上がりを実現します。
A4サイズの画像比率調整アプリ(PicsArt, ibisPaint)
スマートフォンやタブレットを使った画像編集では、PicsArtやibisPaintのようなアプリが非常に便利です。
これらのアプリでは、カスタムサイズでのキャンバス作成が可能で、A4サイズの比率を正確に設定できます。
PicsArtでは、新規プロジェクトを開始する際に「カスタムサイズ」を選択し、ピクセル数をA4寸法に相当する数値(例:2480 x 3508)に設定することで、正しいサイズでの作業が可能です。
ibisPaintでも同様の機能があり、さらに細かな比率調整も行えるため、デジタルイラストレーションや詳細なグラフィックデザイン作業に適しています。
これにより、ユーザーはどんな場所にいても、手軽にA4サイズの画像を作成し、編集することができるようになります。
A4サイズ比率の印刷とカスタマイズ

コンビニ印刷でのA3からA4への調整
A3サイズの文書や画像をA4サイズに印刷調整する場合、コンビニのプリンターを利用すると便利です。
多くのコンビニプリンターには、原寸大のA3サイズをA4サイズに縮小して印刷する機能が備わっています。
操作は、プリンターのタッチパネルで「サイズ調整」や「縮小印刷」を選択し、A3からA4に設定を変更するだけ。
これにより、画像や文書が自動的にA4サイズにフィットするように縮小され、画質の劣化を最小限に抑えつつ適切なレイアウトで印刷されます。
このプロセスは、ポスターやプレゼンテーション資料など、大きなサイズで作成された文書を効率的に小さなサイズに変換したい時に特に有効です。
ホームプリンタでのA4サイズ印刷設定
ホームプリンタでA4サイズを印刷する際は、プリンタの設定を適切に行うことが重要です。
まず、プリンタの設定メニューから「ページ設定」または「印刷設定」を選び、用紙サイズを「A4」に設定します。
さらに、印刷品質も考慮し、「高品質」や「フォト品質」など、目的に応じた設定を選択すると良いでしょう。
また、印刷する内容がテキスト中心の文書の場合は「テキスト優先」、画像やグラフィックが多い場合は「画像優先」の設定を選ぶことで、印刷結果の質を向上させることが可能です。
これらの設定により、インクの消費を抑えつつ、高品質な印刷が実現します。
A4サイズでのカスタム比率設定(16:9, 4:3)
A4サイズの用紙で特定の比率(例えば16:9や4:3)の画像を印刷するには、画像の比率を事前に調整する必要があります。
この調整は、PhotoshopやGIMPのような画像編集ソフトを使用して行うことができます。
編集ソフトで画像を開いた後、キャンバスサイズを「カスタム」に設定し、希望の比率に合わせて画像のサイズを変更します。
例えば、16:9の比率でA4サイズに印刷する場合、キャンバスのサイズを297mm x 167mmに設定します。
これにより、画像はA4用紙に適切にフィットしつつ、画面上での見栄えが良くなります。
さらに、プリンタの設定で「余白なし印刷」を選択することで、用紙の端まで画像を広げることが可能です。
これらの設定により、プレゼンテーションやディスプレイ用の資料を美しく仕上げることができます。
スマートフォンでのA4サイズ比率の活用ガイド

iPhoneでのA4画像作成と印刷
iPhoneを使用してA4サイズの画像を作成し、印刷する方法は簡単で効率的です。
まず、iOS標準の「写真」アプリやAdobe Photoshop Expressのようなサードパーティアプリを使用して、画像を編集します。
A4サイズに合わせるには、画像の解像度を「2480 x 3508ピクセル」と設定するのが一般的です。
これにより、297mm x 210mmの物理的寸法に相当します。
編集後の画像は、AirPrint対応のプリンターを用いて直接印刷することができます。
iPhoneの「共有」オプションからプリンターを選択し、用紙サイズに「A4」を指定すれば、手軽に高品質な印刷物を作成することが可能です。
AndroidでのA4サイズの画像加工
Androidデバイスでは、Google Playストアから入手できる多数の画像編集アプリを使って、A4サイズの画像加工が行えます。
特に推奨されるのは「Pixlr」や「Snapseed」などのアプリです。
これらのアプリでは、カスタムサイズの設定が可能で、A4サイズ(2480 x 3508ピクセル)に合わせた画像加工が簡単に行えます。
画像のクロップやフィルター適用、テキスト追加などの編集を行い、完成した画像はAndroidデバイスから直接、またはクラウドサービスを通じてPCに転送し、印刷することができます。
これにより、モバイルデバイスだけで完結する高度な画像編集が可能となります。
スマホ用A4コラージュアプリの活用
スマートフォンでA4サイズのコラージュを作成する場合、CanvaやPicsArtのようなアプリが非常に便利です。
これらのアプリは、プリセットされたテンプレートや、ドラッグ&ドロップで簡単に画像を配置できるインターフェースを提供しています。
ユーザーはA4サイズのキャンバスを選択し、複数の画像やテキスト、その他のグラフィック要素を組み合わせて一つのコラージュを作成できます。
作成したコラージュは、スマホから直接印刷することができるため、イベントのポスターやプレゼント用のフォトブックなど、さまざまな用途に活用することが可能です。
このようなアプリを使用することで、専門的なデザインスキルがなくても、プロフェッショナルな見た目のデザインを簡単に作り出すことができます。
A4サイズ比率のトラブルシューティングと応用

A4画像が印刷できない時の対処法
A4サイズの画像印刷がうまく行かない場合、いくつかの点を確認することが重要です。
まず、プリンターの設定がA4サイズに適切に設定されているかを確認してください。
設定が間違っていると、印刷結果が期待通りにならないことがあります。
次に、使用しているプリンターのインクやトナーの残量が十分か、または紙詰まりがないかも確認しましょう。
これらの問題を解決しても印刷できない場合は、ドライバーの再インストールやプリンターの再起動を試みると良いでしょう。
また、画像ファイルの形式がプリンターに対応しているかも重要なチェックポイントです。
特定のプリンターは特定のファイル形式にのみ対応している場合があります。
A4サイズ画像の品質向上テクニック
A4サイズの画像品質を向上させるには、まず画像の解像度を適切に設定することが重要です。
印刷に適した解像度は、少なくとも300dpiが推奨されます。
これにより、印刷時に画像が鮮明に仕上がります。
また、画像編集ソフトウェアを使用して、色調整やシャープネスの調整を行うことで、画像の質をさらに高めることができます。
ノイズリダクションの機能を使って画像のクリーンアップを行うと、印刷結果が向上することもあります。
さらに、適切な用紙を選ぶことも画像の品質に影響します。
光沢のあるフォトペーパーや高品質のマット紙を使用すると、よりプロフェッショナルな仕上がりになります。
A4サイズ関連のよくある質問と回答
A4サイズに関するよくある質問には、以下のようなものがあります:
Q: A4サイズの正確な寸法は何ですか?
A: A4サイズの寸法は210mm x 297mmです。
Q: A4サイズの画像をPDFに変換する方法は?
A: 多くのオフィスソフトや画像編集ソフトで「名前を付けて保存」または「エクスポート」機能を使い、ファイル形式としてPDFを選択することで変換できます。
Q: A4サイズの文書をメールで送信する際の注意点は?
A: 文書のファイルサイズが大きすぎる場合は、PDF形式で圧縮して送信することをお勧めします。
これにより、受信者がファイルを開く際の負担が軽減されます。
これらのFAQは、A4サイズを扱う際に起こりがちな問題や疑問に対応し、より効率的に作業を進めるための参考情報を提供します。
A4サイズはその普遍性で日々の生活やビジネスシーンにおいて欠かせない存在ですが、その真価を引き出すためには適切な知識と技術が不可欠です。
本記事を通じて、A4サイズの基本比率の理解からスタートし、デジタルやアナログの両面でその活用法を深堀りしました。
スマートフォンやパソコンを使った画像作成方法、トリミングやカスタマイズ技術、さらにはトラブルシューティングまで、A4サイズの比率をマスターすることで、日常のタスクをより効率的かつプロフェッショナルに進めることが可能です。
特に、PicsArtやibisPaintといったアプリを活用した実践例は、クリエイティブなプロジェクトを次のレベルに引き上げるためのヒントに満ちています。
これらのツールを駆使することで、個人の趣味から仕事の資料作成まで、幅広い用途でA4サイズの紙を最大限に活かすことができるでしょう。
また、本ガイドで紹介したA4サイズのカスタム比率設定や印刷方法は、見過ごされがちですが極めて重要です。
正確な設定ができれば、印刷時のエラーを避け、よりプロフェッショナルな仕上がりを実現することが可能です。
そして、何か問題が生じた場合には、提供したトラブルシューティングのセクションが役立つはずです。
この記事が提供する情報をフル活用して、A4サイズの紙一枚からでも最大の成果を引き出し、日々の生活や仕事において新たな創造の一助となれば幸いです。
A4サイズの比率という基本を押さえつつ、それを自在に操ることで、無限の可能性が広がっていくことでしょう。